This guide explains how to migrate storage buckets from various cloud services into PeaSoup Cloud using rcloneview — a free, GUI-based tool for syncing data from providers such as Google Drive, Azure Blob Storage, Amazon S3, Wasabi and more.
rcloneview provides a simple way to handle cross-cloud and on-prem to cloud migrations, especially when working with S3-compatible endpoints like PeaSoup Cloud.
Downloading rcloneview
To begin, download rcloneview from the official website:
https://rcloneview.com/src/download.html
Install the application for your operating system (Windows, macOS, or Linux) and launch it.
Supported Source Providers
rcloneview supports a wide variety of storage backends, including:
– Google Drive
– Azure Blob Storage
– Amazon S3 and compatible services (Wasabi, Backblaze, DigitalOcean, etc.)
– FTP/SFTP
– WebDAV
– Local file systems
Log into your PeaSoup Cloud portal and navigate to the ‘Object Store’ section. From here, open the credentials for your storage project to find your access key, secret key, and the S3-compatible endpoint URL.
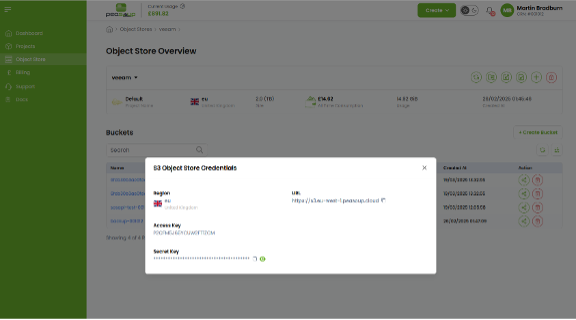
Open rcloneview, go to the ‘Remote’ tab, and click ‘New’. In the provider list, choose ‘s3’ to set up a standard S3-compatible connection.
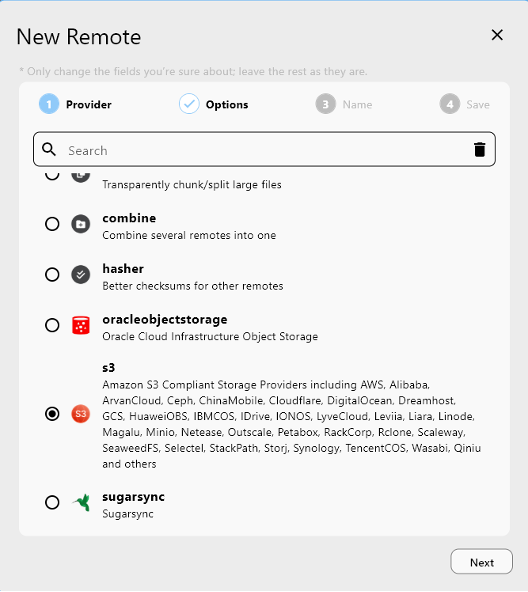
Then configure the connection by selecting ‘Other’ as the provider and enter your PeaSoup credentials and endpoint details:
– access_key_id: (your PeaSoup access key)
– secret_access_key: (your PeaSoup secret key)
– region: eu
– endpoint: https://s3.eu-west-1.peasoup.cloud
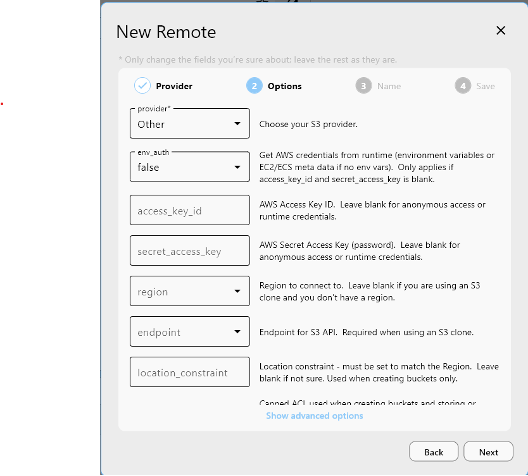
With the remote connected, you can now browse your local files or repeat the process to create another remote to your existing cloud-based source and the PeaSoup destination buckets. Use the rcloneview interface to drag and drop folders, or configure transfer jobs manually using the job manager option.
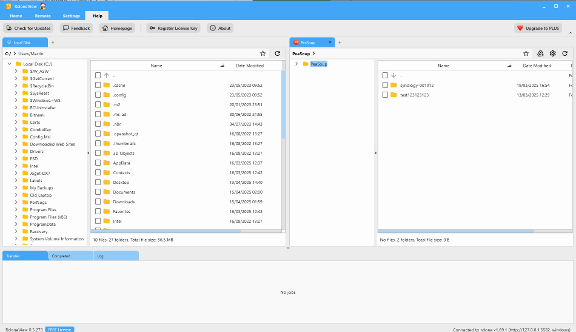
Unlike many S3-to-S3 migration tools, rcloneview supports a wide range of cloud and local sources. Its free licence, clean interface, and extensive compatibility make it ideal for onboarding new data into PeaSoup Cloud.
